I was trying to duplicate a bootable macOS USB with multiple partitions so I can share the device to my family members and friends. Sometimes, it is a good ideal to keep a bootable USB for emergent cases, especially for old Mac models since Apple drops support for old macOS versions, such as El Caption, Sierra and High Sierra. This means you can’t use the official createinstallmedia command to create a bootable USB installer from old OS X install app. You have to do it on an old Intel Mac.
Generally, there are two standard procedures involved in duplicating a bootable USB drive. The first step is to write the bootable information to the very start of the USB drive and copy system files afterwards. The second things is to verify the file system on the drive, where the problem arises.
What is the Disk Utility App?
When you created a Mac bootable USB, the next step is to check whether it is working or not. Usually, you will see the disk name and volume name from the Disk Utility app. It is a built-in system utility for managing disks on a Mac. You can use this amazing app to mount, eject, erase and partition a disk both internal and external.
Why Disk Utility App Stuck on Loading Disks White Screen?
Honestly, I have been using the Disk Utility app for years and it is the first I see it is stuck on loading disk with a blank white screen. I thought I should wait for more times as it is a 128 GB USB drive with more than 5 partitions. It turns out this is wrong. I also boot my Mac from USB and it was stuck on loading screen white screen for nearly one hour and never proceed. Then I realize it was some thing wrong.
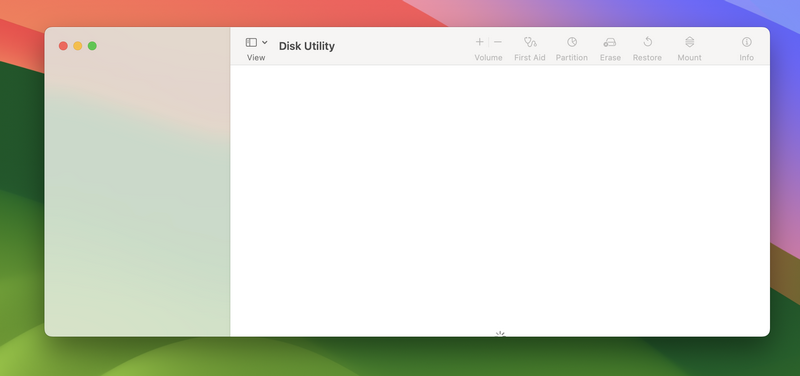
After hours of researching, I found out the issue is caused by the fsck process, which automatically repairs a potential damaged or fault disk when it is connected to your Mac. This is in background and you won’t see any error message. Besides, the verifying and repairing process could take hours to complete. That’s why Disk Utility app was stuck on the Loading Disks blank white screen as it is already in progress.
You can confirm this behaviour by entering the following commands in Terminal app:
ps -ef | grep fsck
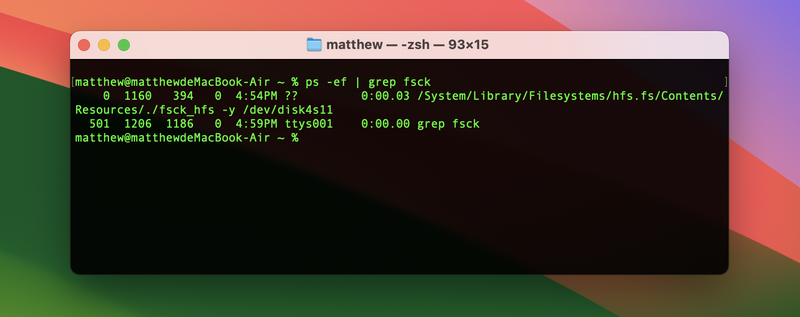
How to Fix Disk Utility App Stock on Loading Disks White Screen (Temporarily)
Now, it is clear that the issue brought up by the fsck auto-repairing task. There are two options to fix the issue. The temporary and the permanent. The temporary choice is easy to follow but you have to do it every time the disk is connected to a Mac. You won’t see the drive and partition name until the checking process is done completed and it could be hours of waiting. Simple input the following command in the Terminal app to fix the Disk Utility app stuck on Loading Disks issue:
sudo pkill -f fsck
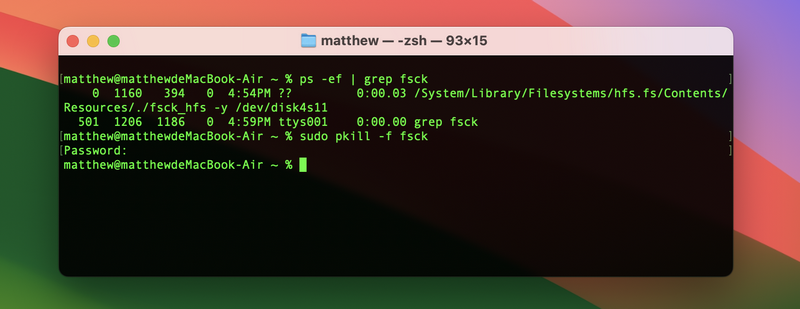
How to Fix Disk Utility App Stock on Loading Disks While Screen (Permanently)
For the permanent solution, it is a bit complicated and risky. Please follow the steps carefully before taking into the action.
First, list all external devices on your Mac:
diskutil list external
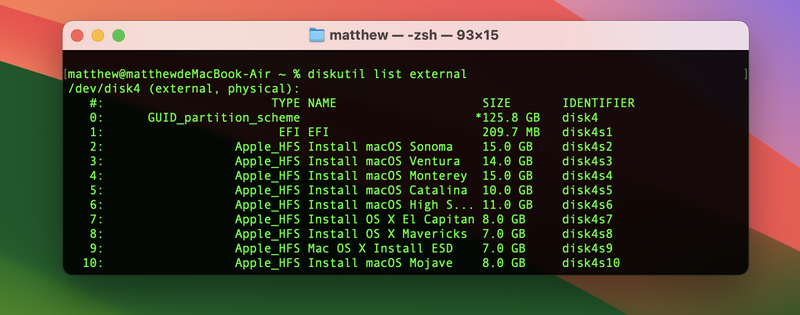
Next, identify the UUID of the external drive:
diskutil info /dev/diskXsY
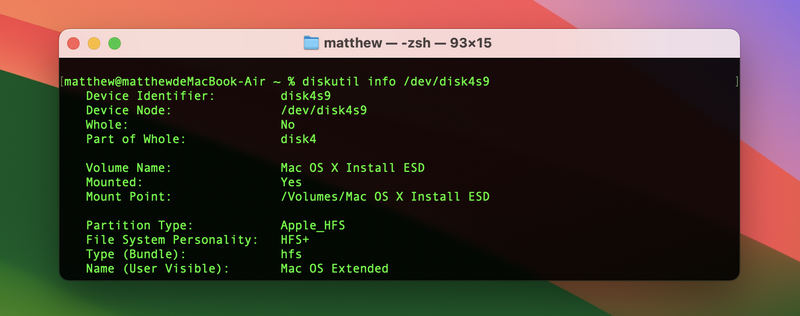
You need to replace the X and Y with the disk name and volume name on your Mac.
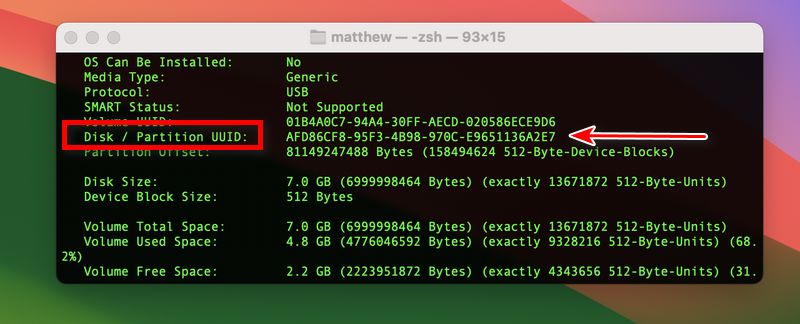
From now on, you should create and modify the file named /etc/fstab.
sudo vifs
Move the mouse to the end of the file and type ‘i’ to enter into the editing mode. Now, add a new line to the line:
UUID=2FECDB7A-15F0-36F9-9A47-483B9669D6DC none hfs rw,auto 0 0
Please replace the UUID you find in previous step.
Now, press the Esc to type :wq to apply the change and quit the program.
Finally, reboot your Mac and you will find fsck is disabled by default. The Disk Utility app won’t be stuck on Loading Disks blank white screen any more.